スポンサーリンク

「あれ?これってどうなってるん?」
「今って半角?全角?」
こんにちは\( ˆoˆ )/
最近MacBook Pro 13インチを買った管理人のhaseです\( ˆoˆ )/
何と言いましょうか、
Macの事を考えると楽しい気分になれるんです♪
「今すぐ仕事を切り上げてMacに逢いたい . . .」
その様な気分にさせてくれるんです(・Д・)ノおいおい . . .
で、Macを使って1ヶ月が経過して色々と見えてきましたよぉ〜♪
それは使い勝手が良い部分だったりその逆だったり . . .
今回この記事では、
WindowsからMacに乗り換えてみて、慣れが必要な部分をまとめてみました。
これを知る事でMacに切り替えた時の少しでもの参照になれば幸いです。
スポンサーリンク
目次
WindowsからMacへ移行して入力操作の違いでは慣れが必要
慣れが必要な部分は絞られています。ここに挙げてみました(^^)
- 全角と半角の切り替え
- メニューバーの違い
- コンピュータのシステム構造(ファインダー)
- スクロールが逆方向
特に文字入力については慣れが必要です . . .
それぞれについて詳しくみていきますね♪
半角と全角の切り替え
私的にはこれが一番厄介でした . . .私、今までWindowsで文字入力する時はキーボード左上にある【半角/全角】キーで入力を切り替えていたんです↓

このキーの位置が絶妙なんすよねぇ〜。※左手小指でポチッですから
それがですね . . .
Macにはそのキーボタンが無いのです . . .
※そこには数字の1があります↓

なので文字変換をするには基本、スペースキーの左右にある【英数キー】と【かなキー】で変換する必要があります。
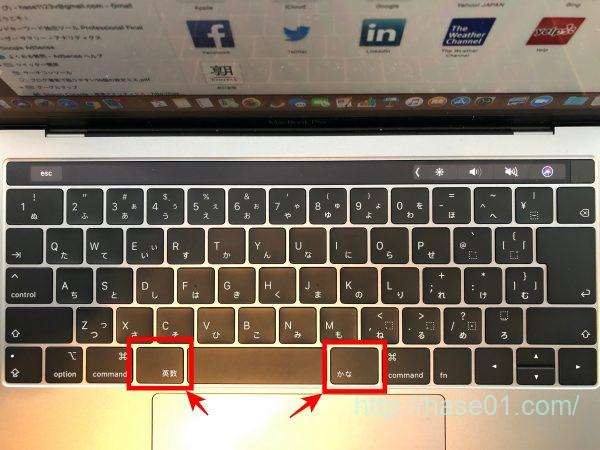
これ、ちょっとした事なんですけどほんと慣れが必要です(・Д・)ノ
そして
お次はメニューバーの違いです。
メニューバーの違い
Windowsの場合、今現在の入力モードが何なのか画面右下にあるアイコンで確認する事ができます。※こちらです(赤い矢印部分)↓

更に拡大↓

これを見て「今全角モードやな」とか、把握出来る訳です。
それがですね。
Macではこの表示がちょっと厄介なんです . . .
どの様に厄介なのか、ここに挙げますね。
- 入力モードを確認するメニューバーが画面右上にある
- メニューバーがフルスクリーン状態のWEBページに隠れてしまう
それぞれについて見ていきますね。
〜Macでは入力モードを確認するメニューバーが画面上にある〜
Windowsでは入力を確認するメニューバーが画面右下にありました。
これ、今まで普通に使っていた私ですが、実は見易い位置に表示されていたんです。
それを実感したのがMacを使ってから。
何気に文字入力をしていて、文字変換画面が右上にある事に見にくさを感じたんです。
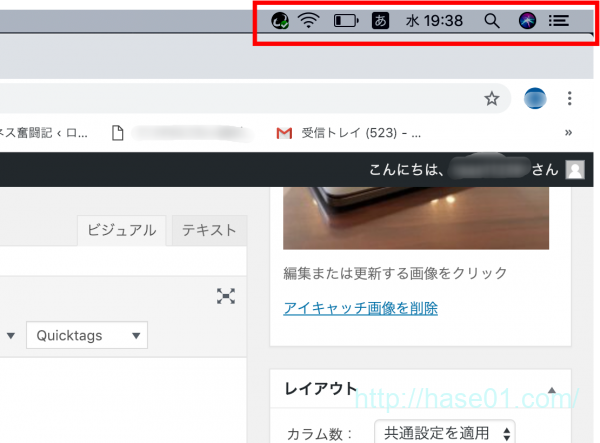
「あれ?これって . . .」
人は視線を上に動かすとストレスを感じるんです。
何と言いましょうか、目の筋肉を使うんです . . .
これが入力時、頻繁に目線を動かすので疲れてくるんです(・Д・)
ちょっとした事ですが、これは慣れが必要ですね。
そして、この様な事があります。
〜メニューバーがフルスクリーン状態のWEBページに隠れてしまう〜
最初これを理解するのに悩みました。
「メニューバーが無い . . .」と。
メニューバーって何気に大事な情報を知らせてくれます。
それは
- バッテリー残量
- 今現在の入力モード
- 今現在の時間
- Spotlight機能(検索機能)
この様な情報が確認できます♪
特に文章を書いている時に入力モードを知ることは重要です。
そのメニューバーが見当たらないのです . . .
そこでApple Careにお問い合わせしたところ、
「WEB画面を縮小すると、メニューバーが画面右上に現れます」との事。
実際にやってみると . . .
「ほんとだ!しっかり表示されてる〜!しかも小さく表示されている . . .」
これで問題解決です♪
でも、
これをすると縮小画面状態なので画面が若干見辛いのが難点です( ;´Д`)
これの解決方法としては、
いちいちメニューバーを見なくて良い様に、入力するモードのキーを先に押してから文字入力するのがその解決方法と私は思います(・Д・)ノ
お次はこちらです。
Macのコンピュータシステム構造
Windowsではエクスプローラがありますよね。スタートボタンを右クリックして表示させるコンピュータのシステム構造です。
これを表示させる事で
- 探しているファイルが何処にあるのか?
- フォルダー構造はどうなっているのか?
これがある事でパソコン内データがスッキリ整理整頓されます♪
では、Macの場合はどうなっているのでしょう?
Macではそれがファインダーにあたります。
画面左下にあるファインダをクリックするとMacのフォルダ階層が表示されます。
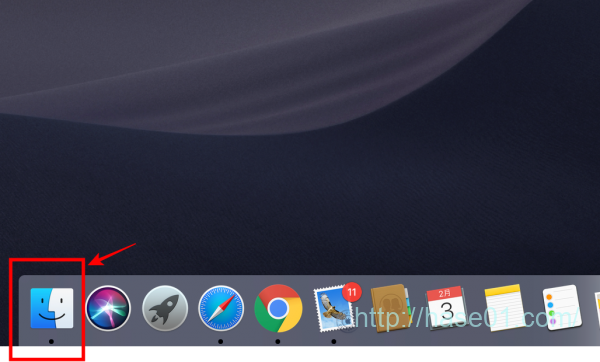
その中で家の形のアイコンがついたフォルダがあります↓
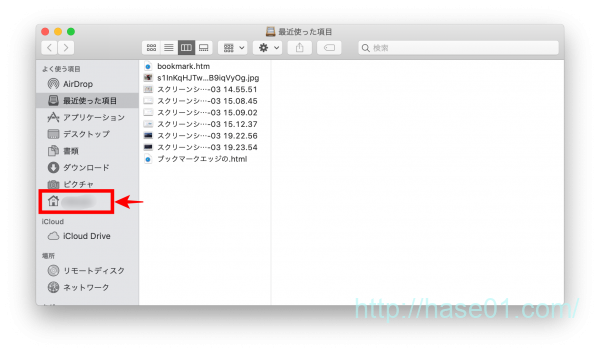
ここを起点にして、そこからあなたのデータ管理をしていく方法になります。
最初は戸惑うと思いますが、使っていくとWindows のエクスプローラとかなり似ています♪
もう少し掘り下げて具体的にお伝えしていきますね。
簡易的で一時的な保存であれば、デスクトップに保存するのが分かりやすいです。
※ファインダーを開けば直ぐに出てくるフォルダです↓
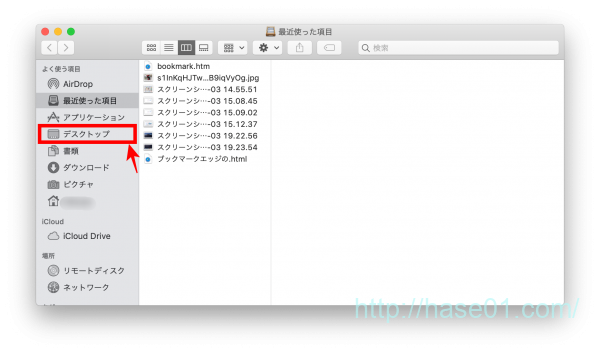
デスクトップ(トップ画面)は言ってみれば中継点の役割を担うフォルダです。
そこでデスクトップにある程度データが貯まれば、お次は【書類】フォルダの出番です♪
先程お伝えしました家マークのフォルダ内部には【書類】フォルダがあります。
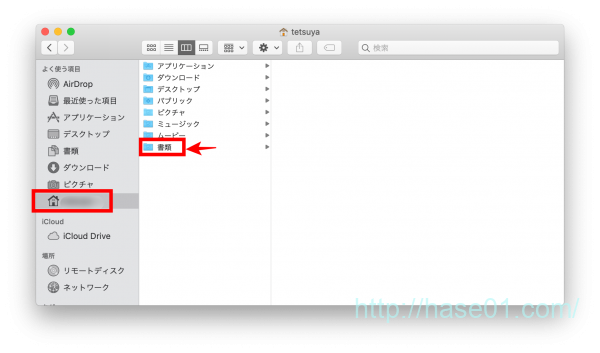
そこに分かり易いようにフォルダーを作って保存していくのです。
保存方法についてなんですが、デスクトップ(トップ画面)にあるファイルをドラッグ&ドロップで移動すればそれで完了です♪
※慣れれば直接目的フォルダーに保存すれば大丈夫です(^^)
お次はマウスについて。
スクロールが逆方向
Macはマウスのスクロール方向がWindowsと逆方向何です。※設定でWindowsと同じ様にできますが . . .
なのでスクロールが逆なのは慣れる必要があります。
でもこれって何だか使った様な記憶があるんです。
いや、今現在も使っている様な . . .
そうそう!
このマウスの使い方ってスマホの画面をスクロールするのと凄くよく似ているんです(・Д・)ノ
と言うか、スマホそのものと言っても過言じゃありません!
スマホの様に画面を触ることはありませんが、その代わりに【トラックパッドを使って画面を遠隔操作する!】
その様な使い方になります\( ˆoˆ )/
これ、慣れれば凄い使いやすいですね♪
お次は補足情報になります。
補足情報
アプリケーション終了はこの様にする
Macって画面左上の【ペケポン】を押せばアプリ終了と思っていません?それだと終了にはならないのです。
ず〜っと起動した状態なんです . . .
これ、あまり良くないですよね。なのでアプリを終了するには、
command+Q
これを実行してください♪
お次はこちらです。
ローンチパッド
ローンチパッドって初めて聞く名前ですよね。最初、
「美味しそうな名前 . . .」
その様に感じていました。
だってランチパックって聞こえません(・Д・)ノ
それはそうと . . .
Macって知れば知る程アイホンと似ている部分があります。
その一つにこのローンチパッドがあります。
画面下にあるロケットの様なアプリがそれです(`_´)ゞ
このアプリの役目は、
画面下にある一列に並んだアプリだけでは表示しきれないアプリがあります。
それをひとまとめにしたのがこのローンチパッドです。
これをクリックして開けると . . .
どうですこれ?
まさにアイホンの画面そのモノですよね♪
ここから使いたいアプリを起動させます。
では、最後になります。
おしまいに
今回、WindowsからMacBookへ乗り換えて操作で慣れが必要な部分についてお伝えしてきました。今回挙げた項目はMacの最初の操作ではホント悩みます . . .
もう一度おさらいしますね。
- 半角英数と全角かなキー切り替えの位置が若干違う
- 入力メニューの表示位置がWindowsと違う位置にある
- システム構造が若干違う
- アプリケーションソフト終了はこの様に(command+Q)
慣れが必要と言っても、毎日Macに触れていれば1ヶ月もすれば慣れます\( ˆoˆ )/
すると、
今度は自分好みに色々とカスタマイズしたくなってくるんです。
これがまた楽しい一時なんですよねぇ〜♪
毎日Macの操作方法の本が手放せません(=゚ω゚)ノ
では、失礼します。
今まで色々なダイエットサプリを試してみたけど、
・痩せない
・お金がかかる
・痩せたいけど油物が好き
この様な事お悩みではないでしょうか?
そんなあなたには株式会社ブルックスから出ているコーヒーがオススメです。
その理由は、
・コーヒー一杯で沢山の食物繊維を摂取可能
・厳選した高級銘柄の上位グレードを使用
・ドリップバッグタイプで気軽に飲める
・サプリメントではなくコーヒー
栄養バランスが崩れている方や健康習慣を意識している方、自然食材を意識している方はオススメです。
公式サイト
↓↓
⇒今すぐブルックスコーヒーの詳細を確認する


・痩せない
・お金がかかる
・痩せたいけど油物が好き
この様な事お悩みではないでしょうか?
そんなあなたには株式会社ブルックスから出ているコーヒーがオススメです。
その理由は、
・コーヒー一杯で沢山の食物繊維を摂取可能
・厳選した高級銘柄の上位グレードを使用
・ドリップバッグタイプで気軽に飲める
・サプリメントではなくコーヒー
栄養バランスが崩れている方や健康習慣を意識している方、自然食材を意識している方はオススメです。
公式サイト
↓↓
⇒今すぐブルックスコーヒーの詳細を確認する
おススメ記事と広告
