スポンサーリンク
 「ガサゴソガサゴソ!」
「ガサゴソガサゴソ!」
「 ゴソガサ. . .ゴソ」
「ちょっと〜何してるん?」
こんにちは。
最近MacBookを買ったばかりの管理人のhaseです\( ˆoˆ )/
我が家では私が副業でパソコンを触っている事もあり、子供もパソコンに興味津々なんです。
なのでそれに関する知識も結構あるようです(・Д・)ノ
その一つにGoogle Chromecast
知ってます?
スマホの動画がテレビで見れるって事を(・Д・)ノ
それを可能にする簡単なシステムがこのGoogle Chromecastなんです。
今回、そんな凄いシステムについてお伝えしていきますね。
これを知る事であなたのお家のテレビでも簡単にYouTube動画を見る事ができます♪( ´θ`)ノ
スポンサーリンク
目次
Google Chromecastについて

Google Chromecastとは、ネット上にある動画コンテンツをテレビに映し出すシステムの事です。
「ネット上の動画コンテンツってどんなの?」
その様な声が聞こえてきましたよ♪
こちらに挙げますね。
- YouTube
- GooglePlayムービー
- NETFLIX
- hulu
- dTV
- GYAO!
- U-NEXT
- DAZN
- Google Photos
- dアニメストア
- ビデオパス
だいたいこの様な動画コンテンツを見る事が出来ます。
※それら以外にも800以上のアプリが閲覧可能です
これって凄いですよね(=゚ω゚)ノ
中でも一番代表的なものにYouTubeが挙がります。
あなたもよく閲覧しているあの動画です♪
YouTube動画が観れる
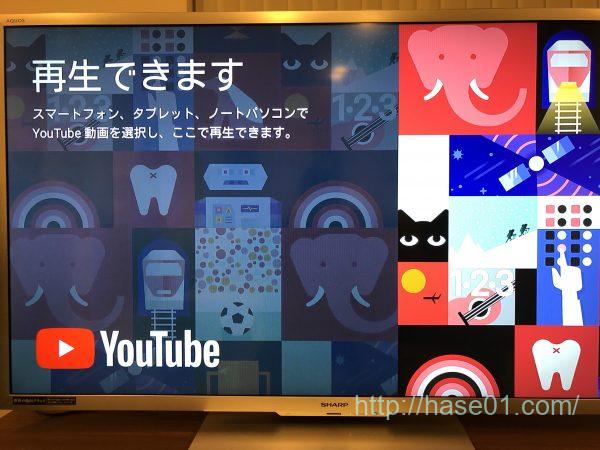
YouTubeって凄いですよね。
それは普通では見れない様な動画がタダで見れるのですから。
しかもスマホで . . .
でも、迫力ある映像はやっぱりテレビで観たいですよね。
それがGoogle Choromecastでは可能になるんです。
私の場合、よくモータースポーツの動画を閲覧しています。
それは
- ドラッグレースだったり
- 公道をサーキット化したレース動画だったり(マン島TT)
- F-1オンボード映像
- バイクのアグレッシブな動画
はっきり言って圧倒されます . . .
それ以外にもこの様な活用もしています。
動画見放題サービスを活用するっ!
スマホでは動画見放題が月額300〜1,000円位であります。記事はじめのご紹介した
- dTV
- Hulu
- U-NEXT
- Amazonプライム
- 等々 . . .
これの意味、分かります?
. . .
そうです( ^∀^)
テレビで有料の動画コンテンツが見放題になる事なんです(・Д・)ノ
それがGoogle Choromecastを使う事で可能になるんです。
「テレビでも有料番組があるでぇ〜」
その様な声が聞こえてきますが . . .
それとは違うのです!
有料の動画配信はYouTube動画の様に観たい動画を自分で選んで観る事ができるんです。
検索窓に入力すればその動画が一覧で表示されます♪
これがテレビの有料番組とは決定的に違うところですね。
少し我が家の動画配信サービスをご紹介しますね。
我が家では中学一年生の息子が何気にdアニメストアにいつの間にか加入していました . . .
そこで記事冒頭に書きました
「ガサゴソガサゴソ!」
とGoogle Choromecastを買ってきてテレビ裏側に取り付け始めたのです。
そしてスマホでボタンをポチッと押すと?
ジョジョの最新シリーズが(・Д・)ノ
そして、あの崇高で悪名高いディオの息子ジョルノ.ジョバーナが映し出されていました。
第一話を魅入ってしまいましたよ(^^)
凄いぞGoogle Choromecast!
それ以外にはこの様な機能があります。
Android、iPhone、パソコンの画面がテレビに表示できる
こちらも凄いですね。特にパソコン画面がテレビを使って見れるって便利です♪
パソコン画面が小さいって方も中にはおられると思うんです。
持ち運びに小さいパソコンは便利だけど家でドッシリ構えて作業をするときには少し不便です。
「もう少し画面が大きければ . . .」
その様な時、パソコン専用のテレビ画面にパソコン画面を映すんです。
これ、便利ですよねぇ〜♪
お次はGoogle Chromecastの設定についてです。
Google Chromecastを設定する
設定の順序はこの様になります。- テレビのHDMIにGoogle Chromecastを差し込んで電源に接続
- テレビの入力切替をする
- セットアップする
これを図解で示すとこの様になります♪

正直簡単です♪
強いて言えば、セットアップにGoogleのアカウントが必要になるので、そこの部分だけ注意が必要です。
では、最後になります。
おしまいに
今回、Google Choromecastについてお伝えしてきました。ほんと便利な機能です(・Д・)ノ
特にスマホの動画コンテンツをテレビ画面で観れるって楽しいですよね♪
もう一度おさらいしますね。
- Google Choromecastを使ってスマホの動画コンテンツを観る事ができる
- YouTube動画をテレビで閲覧可能になる
- 有料動画コンテンツは月額300円〜1,000円程で加入できる
- パソコンの画面をテレビに映し出す事が可能になる
特に私が驚いたのは月額300円でテレビでの動画が見放題と言うことです。
こんな便利な機能があっていいのでしょうか?
ほんと便利な世の中になりましたね (・Д・)ノ
これから先も
ネットを使ってどんどん便利な機能が出てくると思います。
ますます楽しみですね\( ˆoˆ )/
では、失礼します。
※最後に、
我が家で加入しているdアニメストアのリンクを貼っておきますね♪
2300作品のアニメが見放題!【dアニメストア】
300円でアニメが見放題になります^_^
YouTubeの様に途中までとか、その様な事はありません(^_−)−☆
そろそろまじめな出逢いが欲しいけど、
・同性ばかりの職場で出逢いがない
・異性に告白する勇気がない
・年齢的な事による悩み
・仕事が忙しすぎて出逢いがない
この様な事お悩みではないでしょうか?
そんなあなたにはスマリッジがオススメです。
その理由は、
・圧倒的低価格
・たくさんの会員数
・3ヶ月間お見合い不成立で全額返金
・PCやスマホを使っての相手探し
スマリッジは上場企業の子会社が運営する結婚相談所なので安心してご利用できます。
公式サイト
↓↓
⇒今すぐスマリッジの詳細を確認する


スマホやPCで始められる素敵な出逢いがここにはあります。
・同性ばかりの職場で出逢いがない
・異性に告白する勇気がない
・年齢的な事による悩み
・仕事が忙しすぎて出逢いがない
この様な事お悩みではないでしょうか?
そんなあなたにはスマリッジがオススメです。
その理由は、
・圧倒的低価格
・たくさんの会員数
・3ヶ月間お見合い不成立で全額返金
・PCやスマホを使っての相手探し
スマリッジは上場企業の子会社が運営する結婚相談所なので安心してご利用できます。
公式サイト
↓↓
⇒今すぐスマリッジの詳細を確認する
スマホやPCで始められる素敵な出逢いがここにはあります。
おススメ記事と広告
